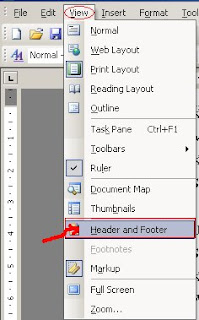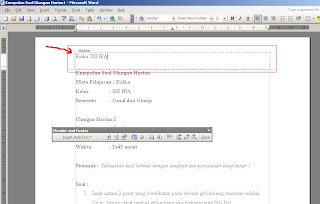1. Proccesor

Microprocessor atau lebih sering disebut
processor adalah pusat pelaksana seluruh kerja komputer. Sesungguhnya, processor inilah yang dinamakan
CPU (Central Processing Unit). Entah bagaimana awalnya, orang menganggap bahwa kotak casing itulah yang dinamakan CPU, dan salah kaprah ini masih berlanjut hingga kini.
Processor bertugas membagi pekerjaan pemrosesan data kepada seluruh komponen komputer, dan ini dilakukan dalam kecepatan yang sangat tinggi. Oleh karena itu processor menjadi sangat panas sehingga biasanya dilengkapi dengan kipas pendingin. Ada berbagai jenis processor yang dikenal saat ini yang diproduksi oleh sejumlah perusahaan:
8088, 80286, 80386, 80486, Pentium, Pentium MMX, Pentium II, Celeron, Pentium III, Pentium 4, Xeon
2.motherboard
Sebuah papan sirkuit elektronik yang mempunyai sifat-sifat untuk komponen lain . Sehingga komponen-komponen yang lain saling berhubungan dan saling bekerja sama dengan baik.
3. RAM (Random Accses Memory)
Memori akses acak (
bahasa Inggris:
Random access memory,
RAM) adalah sebuah tipe
penyimpanan komputer yang isinya dapat diakses dalam waktu yang tetap tidak memperdulikan letak data tersebut dalam memori. Ini berlawanan dengan
alat memori urut, seperti
tape magnetik, disk dan drum, di mana gerakan mekanikal dari media penyimpanan memaksa komputer untuk mengakses data secara berurutan.
Pertama kali dikenal pada tahun 60'an. Hanya saja saat itu memori semikonduktor belumlah populer karena harganya yang sangat mahal. Saat itu lebih lazim untuk menggunakan memori utama magnetic.
Perusahaan semikonduktor seperti Intel memulai debutnya dengan memproduksi RAM , lebih tepatnya jenis DRAM.
Biasanya RAM dapat ditulis dan dibaca, berlawanan dengan
memori-baca-saja (read-only-memory, ROM), RAM biasanya digunakan untuk
penyimpanan primer (memori utama) dalam komputer untuk digunakan dan mengubah informasi secara aktif, meskipun beberapa alat menggunakan beberapa jenis RAM untuk menyediakan
penyimpanan sekunder jangka-panjang.
Tetapi ada juga yang berpendapat bahwa ROM merupakan jenis lain dari RAM, karena sifatnya yang sebenarnya juga Random Access seperti halnya SRAM ataupun DRAM. Hanya saja memang proses penulisan pada ROM membutuhkan proses khusus yang tidak semudah dan fleksibel seperti halnya pada SRAM atau DRAM. Selain itu beberapa bagian dari space addres RAM ( memori utama ) dari sebuah sistem yang dipetakan kedalam satu atau dua chip ROM.
4.Video Grapichs Array (VGA card)
VGA card berfungsi untuk data-data visual (gambar) kemonitor sehingga dapat dilihat oleh penggguna
5.Hardisk
Merupakan komponen vital dalam sebuah VC karenan pada komponen ini semua data-data dan aplikasi yang ada di PC di simpan.
HDD diperkenalkan pada 1956 sebagai media penyimpanan data untuk komputer accounting IBM, pada dasarnya dikembangkan untuk komputer dengan keperluan umum. Pada tanggal 21, kegunaan HDD diperluas dan meliputi banyak kegunaan, seperti sebagai
perekam video digital, pemutar audio digital, Personal Digital Assistant (PDA), kamera digital, dan video game. Bahkan, pada perkembangannya saat ini, HDD tidak hanya digunakan pada komputer, tetapi juga mulai merambah dunia telepon seluler.
6.Floppy Disk Drive
Floppy disk atau Disket adalah perangkat penyimpanan data yang terdiri dari sebuah medium penyimpanan magnetis bulat yang tipis dan lentur, dilapisi lapisan persegi yang berbentuk persegi atau persegi panjang. Sekarang sudah banyak bermunculan media penyimpanan yang lebih maju dari floppy disk, seperti :
CD-R, CD-RW, Flash Disk, dan Zip drive. Walaupun sudah banyak media penyimpanan yang lain, floppy disk masih tetap bertahan.
Jenis-Jenis Floppy Disk
JENIS UKURAN | KAPASITAS | KAPASITAS RANGE | PEMBUAT |
3,5 inci | 1,44 MB | 400kb-1,44MB | SONY |
3,5 inci | 2,88 MB | - | IBM |
5,2 inci | 1,2 MB | 200kb-1,22MB | SUGHART |
8 inci | 500 kb | 100kb-500kb | IBM |
7.CD ROM dan DVD ROM
CD-ROM merupakan akronim dari “compact disc read-only memory”)) adalah sebuah piringan kompak dari jenis piringan optik
(optical disc) yang dapat menyimpan data. Ukuran data yang dapat disimpan saat ini bisa mencapai 700MB atau 700 juta bita.CD-ROM kepanjangan dari compact disk read only memori yang artinya bahhwa CD-ROM drive hanya bisa digunakan untuk membaca sebuah CD saja. Secara gari besar CD-ROM dibedakan menjadi 2 menurut tipenya yaitu : ATA/IDE dan SCSI. Yang paling mendasari dari perbedaan tersebut adalah kecepatannya. Kalau ATA memiliki kecepatan 100-133Mbps sedangkan SCSI memiliki kecepatan kira-kira 150 Mbps. Untuk tipe SCSI biasanya ditemuka pada CR RW drive. Pada CD ROM terdapat tulisan 56X artinya kemampuan memberikan kecepatan transfer data sebesar 56 x150 Kbps. Tipe CD RW juga biasanya dibedakan berdasarkan kemapuan membakar dan membaca. CD RW tipe 12x8x32 artinya memiliki kemampuan membakar pada CD R seccepat 12x, membakar pada CD RW secepat 8x, dan membaca CD R/CD RW/dengan kecepatan maksimal 32x.
DVD berasal dari kata Digital Versatile Disc. Sesuai dengan namanya DVD merupakan sebuah media penyimpanan digital yang isinya sangat variatif.. Bentuknya sangat mirip dengan CD.Bedanya DVD dapat memainkan film, audio lebih baik dan dengan data lebih banyak dan proses yang lebih cepat dibandingkan CD. DVD juga mampu menyimpan data lain seperti Foto atau data informasi dari komputer.
8.NETWORK ADAPTOR
Sebuah perangkat keras yang digunakan untuk menghubungkan komputer ke jaringan. Sebuah network adapter bisa berupa kartu PCI ataupun terhubung dengan sebuah komputer secara eksternal melalui USB atau parallel port.alat ini juga memungkinkan komputer untuk berkomunikasi satu dan lainnya. komunikasi di sini di artikan saling bertukar data
9. Sound Card dan Speaker
Alat yang dapat menghasilkan suara yang dapat di dengar oleh user memalui speaker yang duhubungkan dengan sound card tersebut
10. Power supply and UPS
Power Supply adalah sebuah perangkat yang ada di dalam CPU yang berfungsi untuk menyalurkan arus listrik ke berbagai peralatan computer.
Perangkat ini memiliki 5 connector atau lebih, yang dapat disambungkan keberbagai peralatan seperti :
• Motherboard
• Harddisk
• Floppy Disk Drive
• CD – ROM
Power supply yang berkualitas kurang baik dapat menghasilkan tegangan DC yang tidak rata dan banyak riaknya (ripple). Jika digunakan dalam jangka waktu yang cukup lama akan menyebabkan kerusakan pada komponen computer, misalnya Harddisk.
Salah satu komponen penting pada power supply adalah pendingin (cooling). Dilengkapi dengan minimal sebuah kipas.
Bagian belakang terdiri dari socket penghubung ke monitor dan power listrik. Juga terdapat fan atau kipas angin, yang berfungsi mendinginkan udara di dalam kotak power supply tersebut. Bagian depan terdiri dari kabel-kabel kecil untuk mengalirkan listrik ke setiap bagian di dalam CPU atau motherboard.
Tentu saja listrik yang mengalir sudah minim atau diperkecil. Sedangkan di power supply itu sendiri voltase listrik masih besar, sehingga dilarang keras menyentuhnya.
11. Keyboard
Keyboard komputer, secara fisik mempunyai bentuk seperti keyboard pada mesin ketik manual/elektronik. Dengan digunakannya micro processor, maka data yang ada bisa langsung dikirim ke-CPU melalui keyboard. Tombol-tombol utama yang dimiliki, memiliki susunan yang tidak berbeda dengan susunan tombol mesin ketik biasa. Tombol huruf terletak dibarisan atas, dan tombol alfabetis berada dibawahnya, disamping itu tombol spasi juga diletakkan pada posisi paling bawah. Hanya bedanya, huruf atau angka yang diketik oleh keyboard komputer, akan tercetak pada layar Jika sebuah tombol pada keyboard ditekan, maka per (pegas) yang ada dibawahnya akan menekan logam yang ada dibawahnya, dan menyebabkan arus listrik bisa mengalir melewatinya. Arus ini kemudian diterima oleh chip pada keyboard yang disebut microprocessor. Pada chip ini terdapat pelbagai alamat sehingga bisa diketahui, tombol mana yang ditekan. Sinyal-sinyal listrik ini kemudian diteruskan pada RAM sampai PC yang ada digunakan secara lebih lanjut. Pada saat yang sama, keyboard microprocessor juga meneruskan informasi yang ada ke-Interupt Contoller. Dari interupt controller inilah informasi yang ada kemudian bisa diterima oleh CPU agar informasi yang bersangkutan dapat ditampilkan pada layar monitor.
12. Monitor
Komponen yang menampilakan apa yang sedang di proses PC dalam bentuk visual. Sehingga kita dapat dengan mudah memahaminya.
13. Printer
pengertian printer, Printer merupakan sebuah perangkat keras yang dihubungkan pada komputer yang berfungsi untuk menghasilan cetakan baik berupa tulisan ataupun gambar dari komputer pada media kertas atau yang sejenisnya. Jenis printer ada tiga macam, yaitu jenis Printer Dot metrix, printer Ink jet, dan printer Laser jet.
 Tahap II Membuat Dokumen Master
Tahap II Membuat Dokumen Master
 Tahap III Menggabungkan Data Source dengan Dokumen Master
Tahap III Menggabungkan Data Source dengan Dokumen Master


 Tahap IV Menyimpan dan Mencetak Mail Merge
Tahap IV Menyimpan dan Mencetak Mail Merge